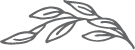.jpg)
Lightroom 11 Smart Previews
If you’re new here, I’m Maria! I’m a photographer-turned-private-editor. The number on question I get from my editing clients is “how the heck do I do smart previews?” Instead of re-writing that email, I thought I’d do a blog post. We’ll talk about how to do smart previews, what files your private editor needs if you’re sending the files out, and why it’s AH-mazing.
Whether you’re working with a private editor or just don’t have a ton of space on your computer, smart previews are a life-saver. Because Lightroom is a file reference system. You have to have the RAW images connected to the catalog, and when you make edits, it doesn’t immediately change the photos. To save those edits, you have to export the images as JPEGs. Smart previews allow you to edit just like you normally would, but without those GBs and GBs of RAW files linked. You don’t have to spend hours trying to transfer all that data to your editor or use the last bit of precious hard drive space on your computer.
How to Create Lightroom 11 Smart Previews
Step 1: If you have other photos besides the ones you want to send to your editor in the catalog, select only the photos you want to send. If your editor has you edit your blog photos for reference (like I do), make sure you label them and select them too!
Step 2: Go to File –> Export as Catalog
.png)
Step 3: Choose what to name your catalog and where to save it. Most importantly, make sure “Include Selected Photos Only” and “Build / Include Smart Previews” are both checked. If all the photos in your current catalog are for the final gallery (so you didn’t select any photos during step 1), the “include selected photos only” option won’t be available.
Step 4: Go to the new folder. The two most important files to send to an editor are the .lrcat file and the Smart Previews.lrdata file. If there is a .lrcat-data file, send that too. Sometimes there is and sometimes there isn’t. And just to make it fun, sometimes it’s there, but when you try to upload it, it’s empty and won’t upload. That’s okay! If it’s empty, you don’t need to send it. The Lightroom 11 updates made the .lrcat file size tiny, only 15-30 MB. The Smart Preivews.lrdata file is much bigger, but should still be less than 1 GB. An important note: Do not change the file names of your catalog or smart previews file after exporting. If they are named incorrectly, the smart previews will not work when you open the catalog!
.png)
Step 5: Transfer the files! I use Google Drive or Dropbox with my clients, but any file transfer or uploader will work fine. The smart previews file uploads more like a folder, with tons of sub-folders. If it looks like that after you upload it, don’t worry! When your editor downloads it, it will be the normal Smart Previews.lrdata file.
Step 6: Once your editor is done with their work, they will send you back just the .lrcat file. You can reconnect the RAW files by going to Photo -> Show in Finder from the Library tab. Because your RAW files are not currently connected, Lightroom will give you the option to locate the photo. If all your RAW photos are in the same folder, you’ll only have to do this once, and they’ll all reconnect. Then you can finalize the edits and export!
Are you looking for a private editor?
I currently have room for one more full-time client! If you shoot 20(ish) or more weddings a year and are desperate to get some time back to take better care of your clients and your family, we might just be a great fit! For more information about the process check out my editing info page.
You’ll probably still have questions after that, especially if you’ve never outsourced before, so feel free to fill out my contact form. I’d love to chat. And to give you the freedom from editing that I’ve found in editing! It’s a win-win! Or in the words of Michael Scott, a win-win-win-win. You know, for your clients and your family too 😉
Find out more about private editing